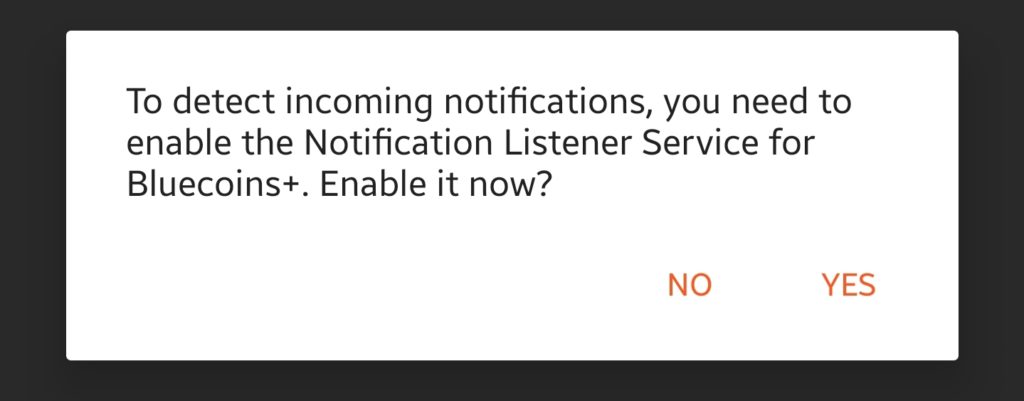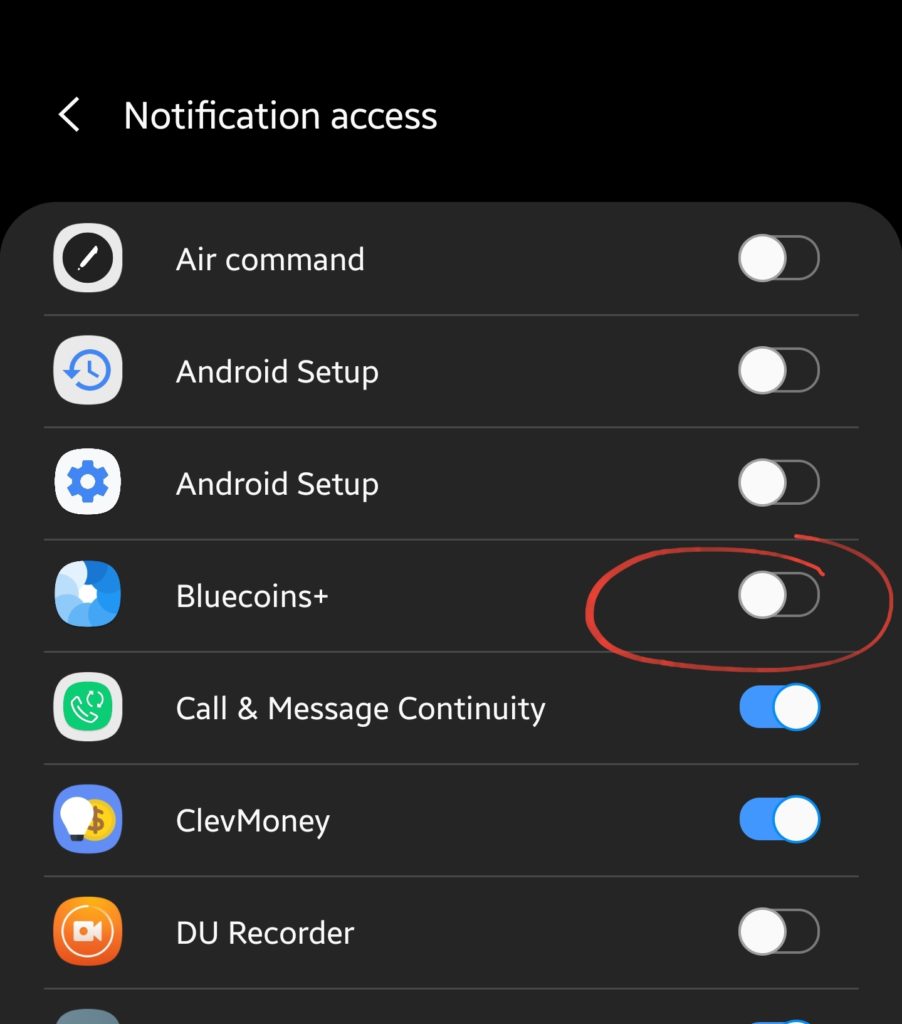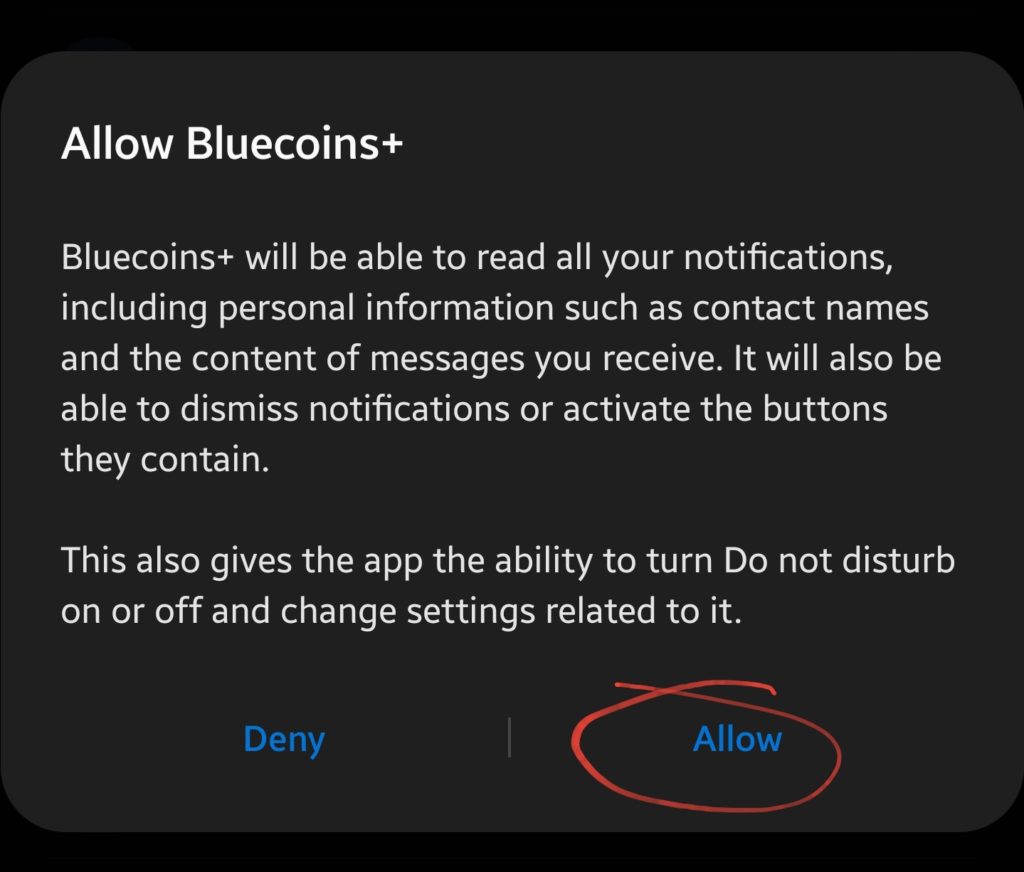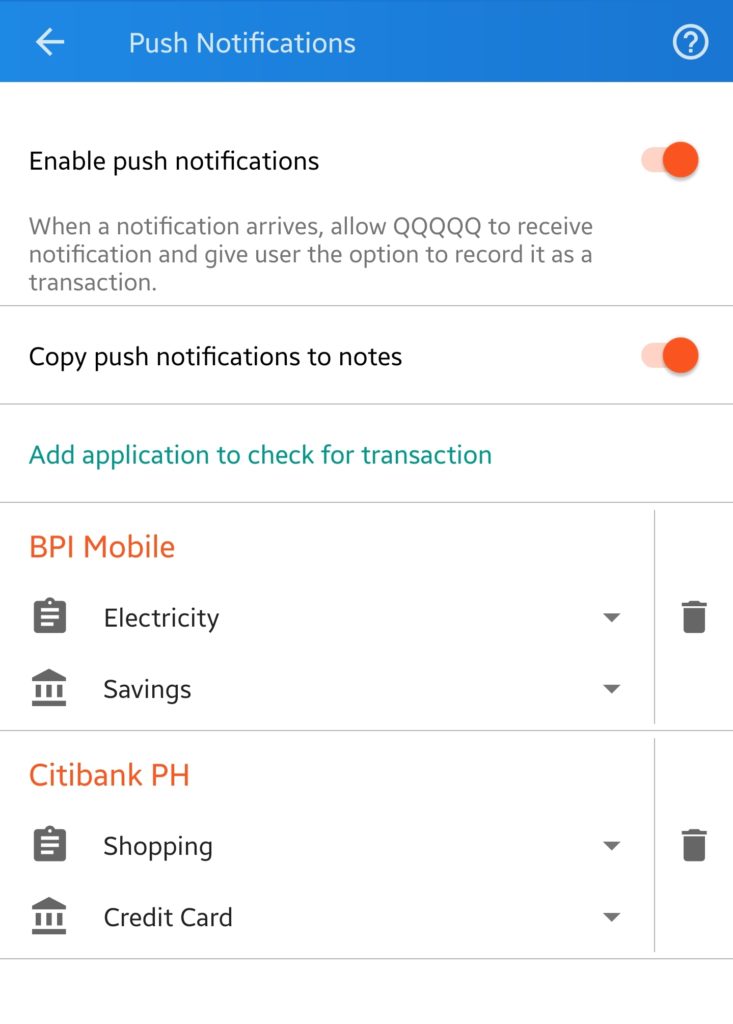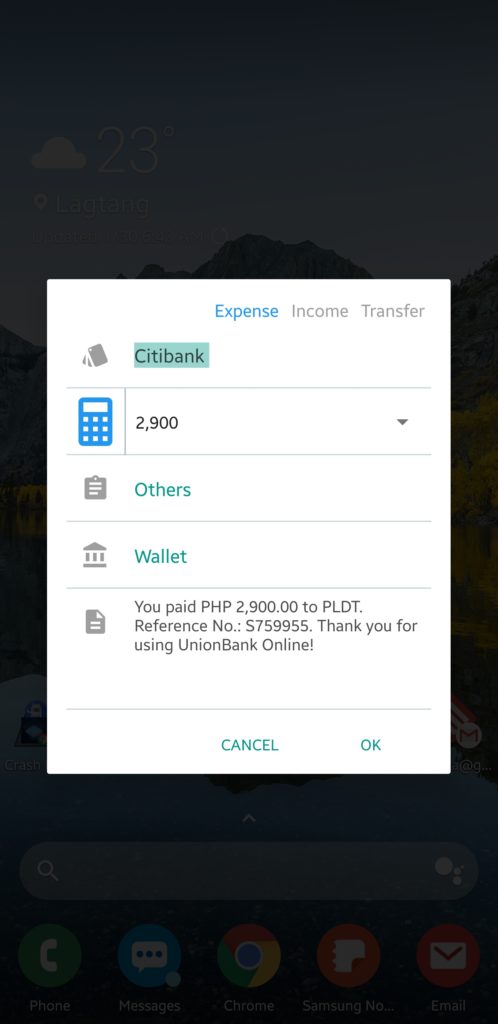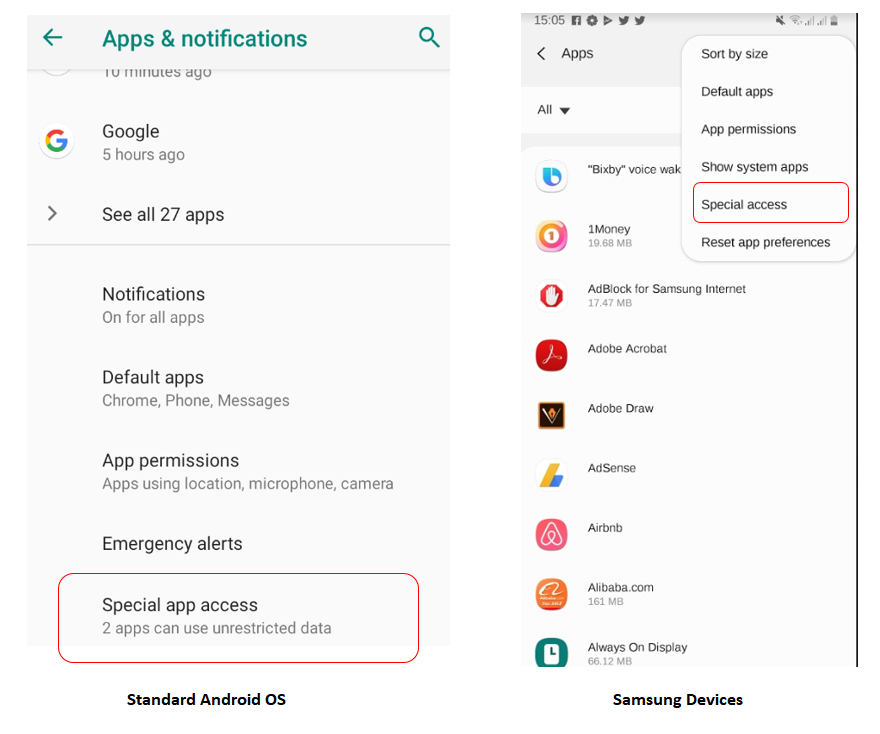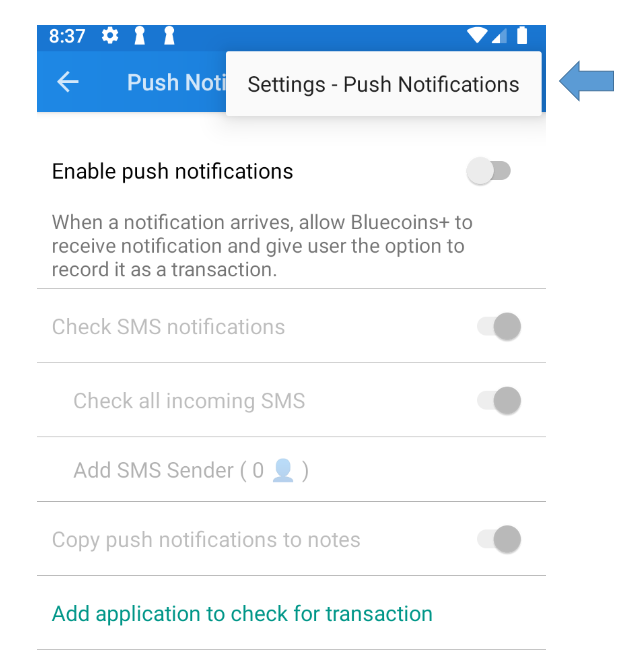Starting with version 8, Bluecoins provides support for Banking Notifications. This includes push notifications you may receive from your banks and credit cards providers, as well as digital payment providers such as PayPal, Samsung Pay, WeChat among others. This can also support standard Android notifications- such as SMS*, Email and purchase notifications from from e-commerce websites such as EBay, Amazon, Alibaba, or any app that raises notifications. This feature requires that the user enable Notification Access for Bluecoins as described in the guide below.
* Note: Starting with version 7, Bluecoins has removed the SMS Read Permissions to comply with the new Google Policy and no longer have access to read your SMS (link: Removing SMS Permission). Reading Android notifications does not require SMS Read permission, since it will only read the message coming with the notification itself.
How to Enable
To enable support for banking notifications, go to Setting > Push Notifications. Turn on the switch to Enable push notifications. This will show the following message:
Clicking yes will take you to the Notification Access setup page. Give access to Bluecoins by turning on its switch.
Turning ON the switch will show the following message, click Allow. Then go back to return to the Settings page.
Note: Bluecoins will NOT turn off the Do Not Disturb feature.
Add Application to Check for Transactions
On the same settings page, click Add Application to Check for Transactions. A dialog will appear with a listing of all the apps that are currently installed on your device. Select the application on which you want to check for transactions. Selecting an application will create an entry for them on the same Setting screen. Here you can setup a default account and category for each application you allow Bluecoins to check for transactions.
SMS notifications are checked by default. If for some reason Bluecoins is not detecting the SMS application your using, please add them using the same procedure. For SMS, Bluecoins will remember your account and category preference for each sender.
How it Works
When you receive a notification, such as a notification from your bank about purchases you have made, and the application has been registered in Settings as described above- Bluecoins will show a notification that is has detected a possible transaction. Clicking on the notification will display a dialog where you can fine tune the transaction, account, categories and notes.
Click OK to record the transaction to Bluecoins without opening the app. Click Cancel to dismiss. You can also dismiss the Bluecoins notification if you do not want to record the notification as a transaction.
To turn off the feature, go back to Settings and turn off the switch for Enable push notifications and Bluecoins will no longer raise a notification when a transaction has been detected from your selected applications.
Troubleshooting Issues
Notification Access
Some devices turns off Notification Access after some time. Please make sure Notification Access is turned on for Bluecoins.
For users with app version older than v8.8.3, please go to your device Settings > Apps, and look for Special Access. In devices like Samsung, this is on the toolbar menu on the top right. On others, this can be found by scrolling down the list.
After, select Special Access > Notification Access and then turn on the switch for Bluecoins.
For users with app version v8.8.4 or greater, inside Bluecoins, go to Settings > Push Notifications and on the toolbar, click the three-dots menu to access Settings > Push Notifications.
Power Saving Mode
Turning on power saving mode also most of the time interferes with the app’s ability to wake from the background and raise notifications. Power saving mode brings great benefits in extending the life of your battery, but it sometimes comes with the cause of preventing apps from being calling notifications in the background.
Device Specific Optimization Features
Android is an open source operating system that is used by hundreds or even thousands of different device manufacturers. Device fragmentation is often a challenge on the Android platform as many manufacturers like to implement unique system and memory management on their own, separate from that provided by the Android platform. After many years developing apps which uses a lot of Alarms from AlarmManager I discovered a lot of things about some conflictive devices.
There are some manufacturers (well known, Huawei, Xiaomi, and many others especially Chinese manufacturers) that interferes in the life cycle of AlarmManager.
Huawei, Xiaomi, etc.
Huawei by default kills all non protected apps when locking the screen. That’s it, kills all resources of the app, including alarms, boradcast receivers and services. The app is completly killed after the screen is locked so the alarms are not received and the notifications are not shown logically. To avoid this situation, Huawei provides a way to put the apps in protected mode, which means that when the screen is locked, these protected apps are not killed. Protected apps, then, still receive alarms and broadcast receivers.
Conclusion
There are other manufacturers with the same behavior, but I don’t know all of them. I can tell you Huawei, Xiaomi are the most known of their.
Huawei has built in a “feature” called Protected Apps, that can be accessed from the phone settings (Battery Manager > Protected Apps). This allows elected apps to keep running after the screen is turned off.
Xiaomi device has a different setting from what I gather:
- Allow Bluecoins to autostart in your device. Go to Setting > Permission > Autostart, and check AirDroid to autostart
- Set Bluecoins as a Protected App. Open Security > Permission > Allow AirDroid to autostart > Click Bluecoins and turn on all permission
Samsung
Samsung has a “feature” (unwanted feature for developers) that do the “same” than Huawei and Xiaomi devices with a little difference. Samsung doesn’t kills non protected apps when locking the scree, but when the app is not opened in 3 days. After 3 days of user inactivity the app is killed like Huawei and Xiaomi, so the notifications (alarms) are not received. Samsung also provides a way to protect the apps and avoid this situation. In many devices, this can be found under Settings > Device Care > Battery > Settings > Put Unused Apps to Sleep